구글 애드센스 홈페이지 상단에 가끔 이런 메시지를 뜰 때가 있습니다.
'광고 크롤러 오류가 있으며, 이 때문에 수익 손실이 발생할 수 있습니다.' 처음 애드센스를 시작하고 얼마 되지 않았을 때 이 메시지를 발견하고 당황스러웠어요. 연결된 링크를 따라 안내문들을 읽어봐도 낯설고 모르는 용어가 많아서 잘 이해가 되지 않았습니다. 그래서 우선 급하게 검색을 통해 해결했었습니다.
그런데 이런 현상은 한 번에 그치지 않고 자주 일어납니다. 그래서 단편적 검색으로 급하게 해결하기보다는 구글 애드센스 용어와 구조를 공부하는 기회로 삼으려고 합니다. 처음에 조금 느리게 가더라도 나중에 더 편해질 수 있으니까요. (이 포스팅은 초보가 문제를 해결하며 자기 실력을 쌓아가는 것을 목적으로 작성되었습니다.)
첫 번째, '작업'을 눌러서 원인파악
1. 우선 크롤러 오류의 자세한 이유를 알기 위해 '작업'을 클릭합니다.
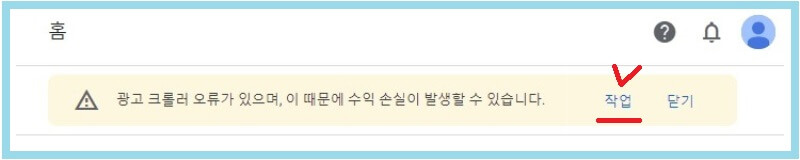
2. '해결해야 하는 문제'의 숫자가 0으로 떠 있는 경우가 많습니다. 정책을 위반한 것은 없다는 뜻입니다. 크게 걱정할 일은 아니라는 것이지요. 이런 경우 그냥 내버려 두어도 됩니다. 하지만 그냥 두면 광고 게재 제한으로 수익이 감소하고, 구글 SEO에 부정적 영향이 있을 수도 있다고 하니 간단한 조치를 취하는 방법을 알려드리겠습니다.
(이 글은 구글의 안내문을 토대로 설명드리겠습니다. 구글 애드센스에 익숙해지고 스스로 해결할 수 있는 힘을 키우기 위해서 입니다. 오류가 실력 향상의 기회가 되도록.)
이 페이지에서는 '문제가 발생된 페이지'(/77 페이지라고 뜨네요)와 문제의 원인이 '크롤러 호스팅 서버에 연결할 수 없음'이라는 것을 알 수 있습니다.
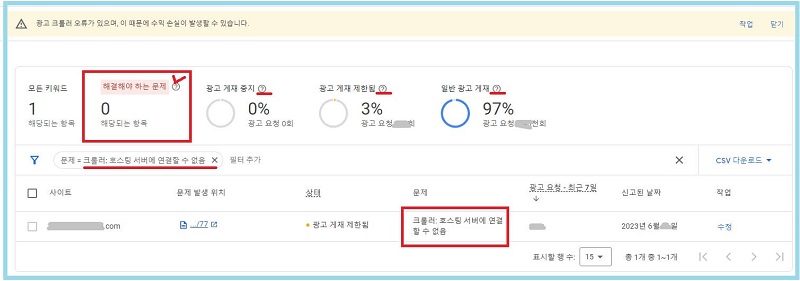
구글 애드센스 실력을 키우려면 꼼꼼하게 보는 것이 중요합니다. 처음에는 시간이 걸려도 모든 물음표와 링크를 따라 들어가 봅니다. 하지만 왕초보 시절에는 낯선 용어와 문법에 끝없이 나와서 길을 잃고 어지럽게 헤매는 느낌도 듭니다. 때문에 이 글에 필요한 것을 하나하나 올려두었으니 여기서 확인하세요. 다시 원래 목적을 해결할 수 있는 제자리로 안내해 드릴 테니까요.
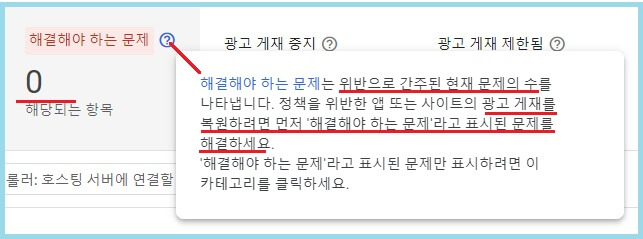
광고 게재를 중지할 만큼의 문제는 없다는 뜻이네요.
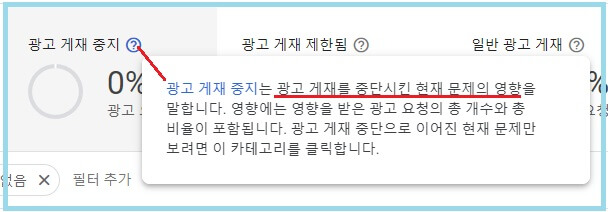
하지만 광고 게재가 제한된 요청이 3%가 있다고 합니다.
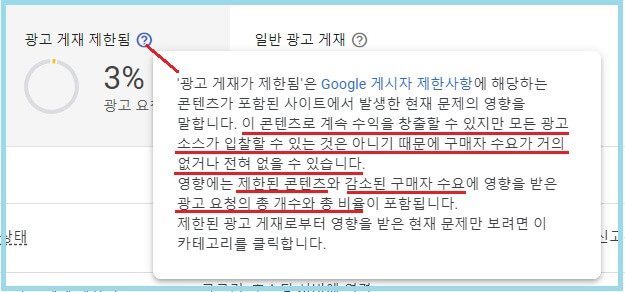
그나마 다행으로 97%의 광고는 게재되고 있습니다. 이 문자에는 광고 클릭 확인 링크가 포함되어 있는데, 이 부분은 나중에 다시 살펴보겠습니다.

두 번째, '수정'을 눌러서 세부 정보 파악
1. 더 자세한 내용을 알기 위해서 오른쪽의 '수정'을 클릭합니다.

2. 세부 정보에 문제(크롤러: 호스팅 서버에 연결할 수 없음)에 필요한 조치를 보면 정책 위반 문제는 아니라고 하지만 바로 아래에 두 개의 안내 링크가 나옵니다. 우선 2. '크롤러 문제 및 해결 방법을 확인해 보세요' 링크를 들어가 보겠습니다.
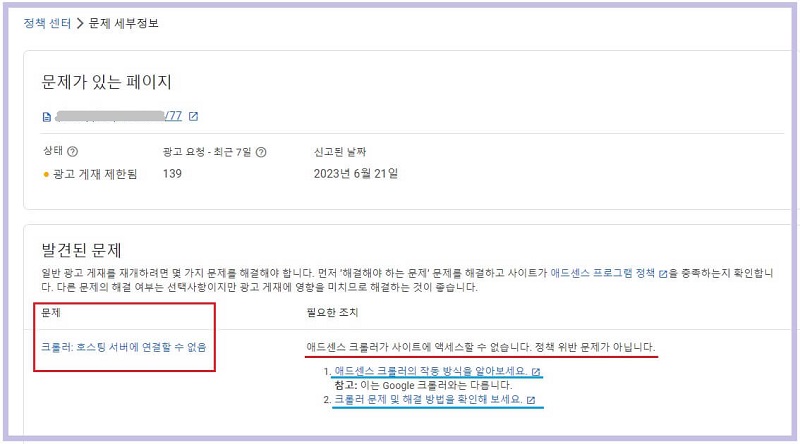
세 번째, '애드센스 크롤러 문제 해결' 안내문 이해하기
1. 첫 번째 페이지를 열면 애드센스 크롤러의 문제의 세 가지 경우(액세스, 사이트, 호스팅 문제)가 있다고 안내합니다.
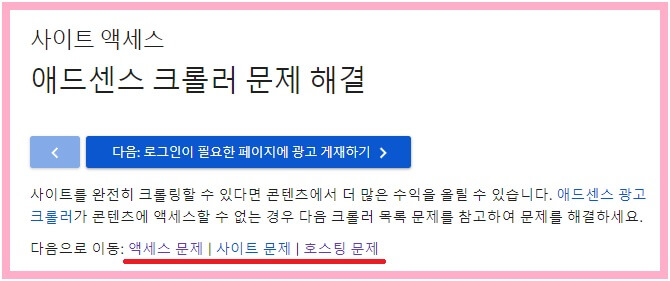
2. 제일 윗줄의 파란 박스를 클릭합니다. 구글 안내 페이지는 목차에 따른 다음 순서를 이렇게 안내합니다. 왼쪽에 목차를 순서대로 안내하고 있다는 것을 알 수 있습니다. 제목이 '로그인이 필요한 페이지에 광고 게재하기'입니다. 바로 우리가 필요로 하는 안내입니다. 광고가 제한되고 있으니 다시 게재하는 방법을 찾아야 하니까요.
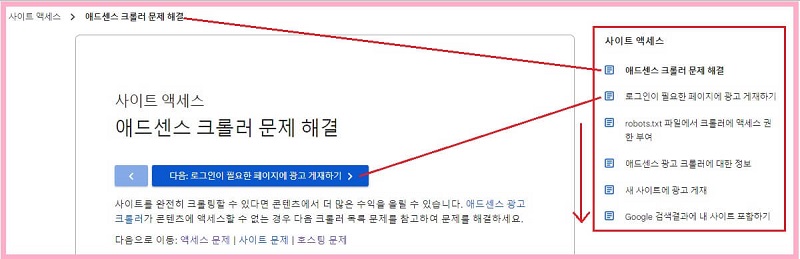
3. 드디어 취할 수 있는 조치를 찾았습니다. 크롤러 로그인 정보를 새로 생성해서 애드센스 광고가 페이지에 액세스 해서 광고를 게재할 수 있다고 안내하고 있네요.
첫 번째 방법은 구글서치콘솔에 url을 인증하는 것이고 합니다.
우선 구글 서치콘솔로 이동하여 해당 페이지의 url 색인 인증을 해주었습니다.
두 번째 방법은 애드센스 페이지에서 '로그인 정보'를 추가하는 방법을 아주 자세히 안내해주고 있습니다.
로그인되어 있는 애드센스 홈 화편의 왼쪽에 '계정'을 클릭하고 → '액세스 및 승인' 클릭 → '크롤러 액세스'를 순서대로 클릭합니다. 그러면 '로그인 정보' 섹션이 나타나고 그곳에 '제한된 페이지의 URL', '로그인 URL', '로그인 방식', '사용자 ID(카카오)'와 '비밀번호'를 입력하고 나서 '로그인 추가'를 누르라는 뜻입니다.
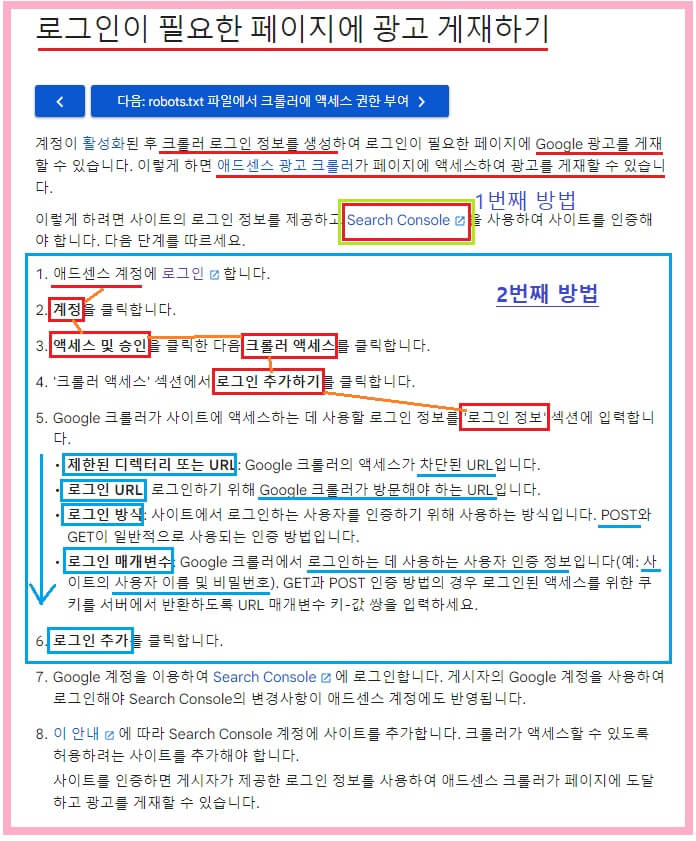
네 번째, '애드센스 홈'에서 '로그인 추가'
1. 애드센스 홈화면에서 아래와 같이 클릭해 들어가면, 크롤러 로그인 정보 페이지가 뜹니다.
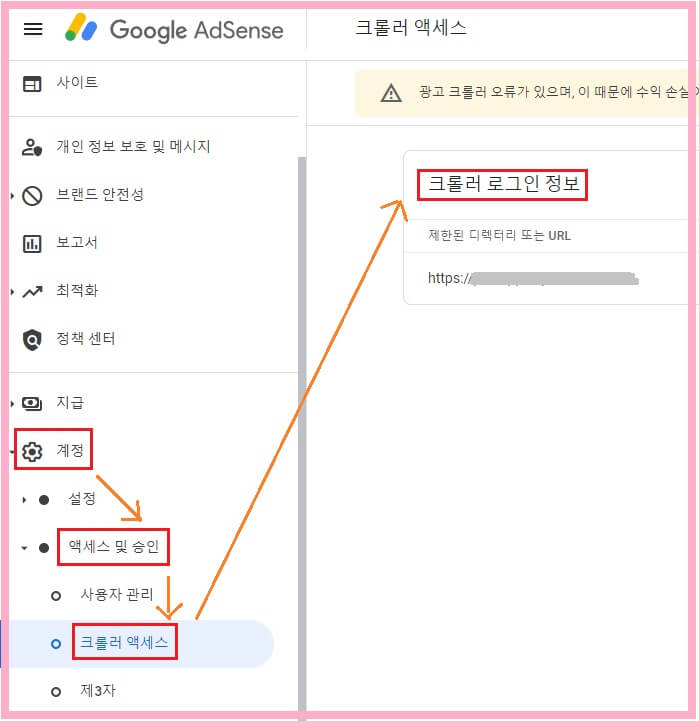
2. 왼쪽의 '로그인 추가'를 누릅니다.
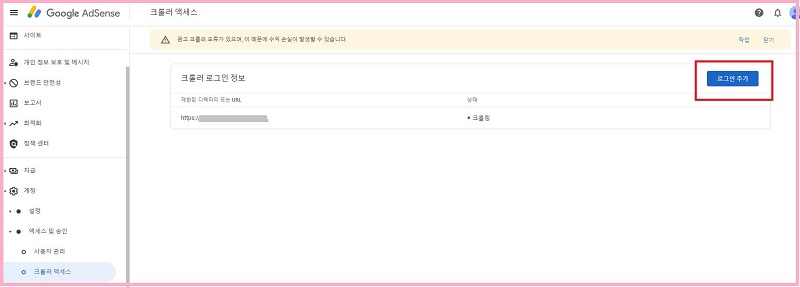
3. 아래와 같이 입력해 주면, 하단의 '로그인 추가' 버튼이 파란색으로 활성화되었을 때 클릭해 줍니다.
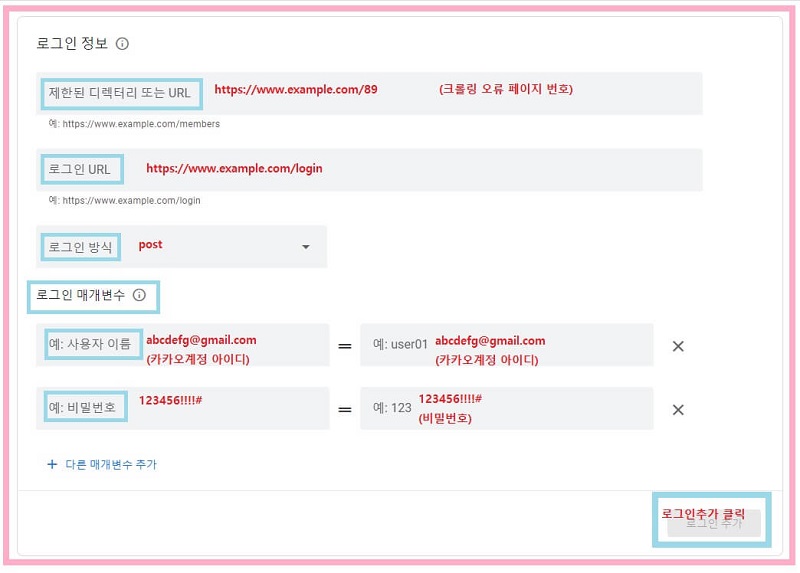
4. 새롭게 '크롤링 안 함'이라는 URL이 생성되면 완료된 것입니다. 거의 모든 애드센스 조치가 그렇듯이 바로 되지는 않고 며칠 기다리면 초록색으로 크롤링이 될 것입니다.
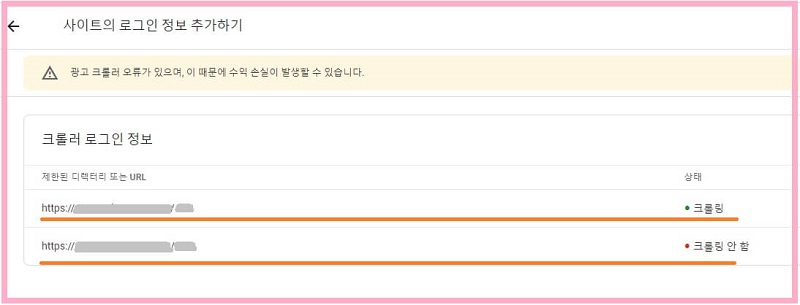
추가 1. 애드센스 크롤러란 무엇인가?
크롤러는 스파이더 또는 봇이라고도 불립니다. 색인을 위해 사이트를 방문하여 콘텐츠를 확인하는 구글의 소프트웨어를 크롤러라고 합니다. 주 1회 업데이트되는데, '애드센스 크롤러'와 '구글 크롤러' '서치콘솔 크롤러'는 서로 다른 것이고 따로 작동하지만 캐시를 공유한다는 이야기입니다. 때문에 각각 처리를 해주어야 한다는 이야기입니다.
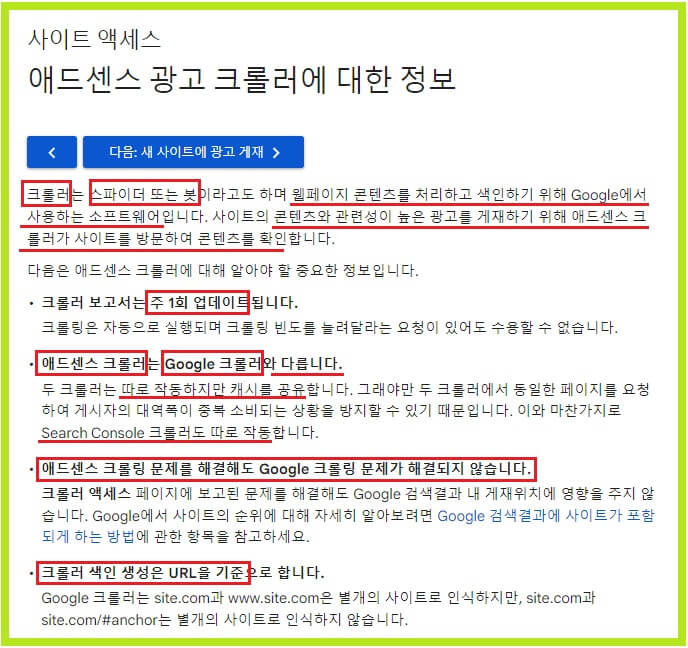
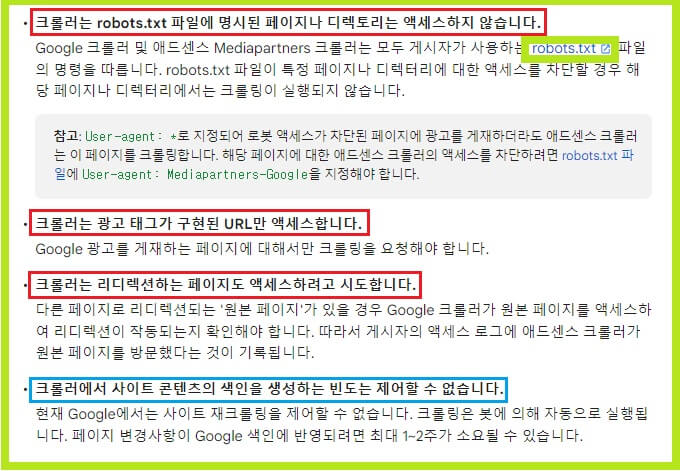
'광고 클릭 확인'이란?
CSV 다운로드?